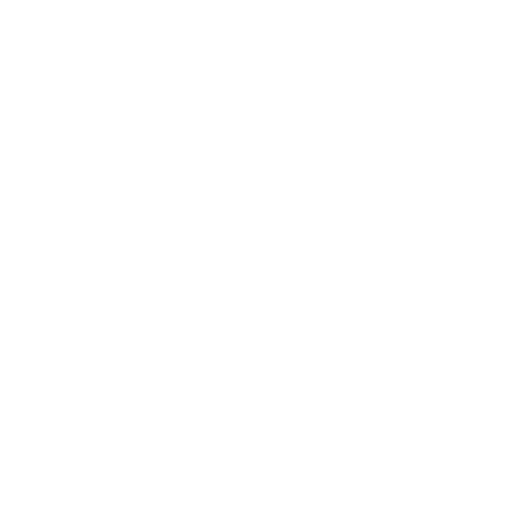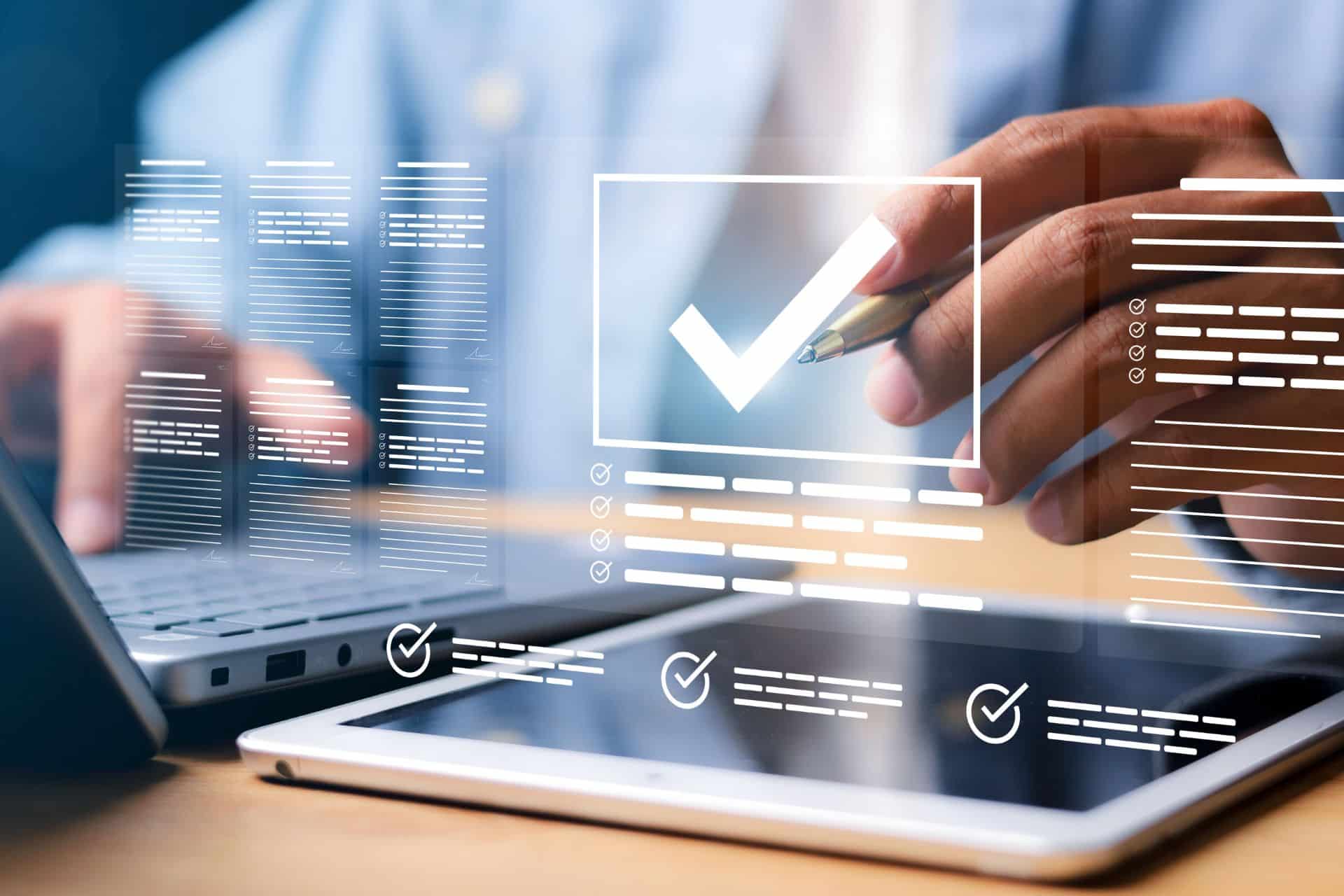Qu’est-ce qu’un Power BI Dashboard ?
Définition
Un Power BI Dashboard est un tableau de bord (dashboard) numérique qui permet de visualiser les données sous forme de graphiques, cartes, tableaux ou jauges pour ne citer que les principaux et aussi de suivre les indicateurs clés de performance (KPI). Contrairement à un simple rapport Power BI, le dashboard est conçu pour aider les utilisateurs, même sans connaissances techniques avancées, à comprendre des données complexes d’un simple coup d’œil. Il offre une vue d’ensemble synthétique et en temps réel des informations critiques. Un dashboard va se composer de plusieurs tuiles, représentant des visuels, issus de divers jeux de données.
Ces tableaux de bord sont créés à l’aide de Power BI, un outil développé par Microsoft, qui fait partie de sa suite de logiciels d’intelligence informatique décisionnelle (Business Intelligence).
Pourquoi est-ce utile ?
À l’heure actuelle la multiplication des données auxquelles sont exposées les entreprises est exponentielle, que ce soient des données qui leurs sont propres ou tierces : il y a un réel besoin de pouvoir les exploiter de façon sûre. Compte tenu de la multiplicité des sources d’information, il est de plus en plus compliqué de pouvoir les exploiter correctement et en tirer un réel avantage. C’est à ce niveau-là que va intervenir l’outil Power BI. Voici quelques avantages :
- Centralisation des données : les données que possèdent les entreprises sont souvent dispersées (Excel, CRM, ERP, …). Power BI permet de les regrouper dans un seul tableau de bord, de les nettoyer, puis de les présenter de manière claire et interactive.
- Visualisation simplifiée : même sans compétences techniques, la compréhension d’un indicateur et de son évolution est intuite (intuitive ?) grâce à des visuels clairs et dynamiques.
- Prise de décision plus rapide : capacité à pouvoir analyser rapidement l’information et potentiellement identifier des écarts ou détecter une tendance.
- Mise à jour automatique : Power BI peut actualiser les données à intervalles réguliers. Il n’y a plus besoin de le faire manuellement.
Le fichier .pbix est utilisé pour créer des rapports dans Power BI Desktop. Les dashboards sont ensuite publiés sur le service en ligne Power BI Service pour les rendre accessibles à d’autres utilisateurs.
| Version | Prix (indicatif) | Utilisateurs cibles |
|---|---|---|
| Power BI Desktop | Gratuit | Créateurs de rapports, usage individuel local |
| Power BI Pro | 12.50 CHF / mois/utilisateur | Partage, collaboration et publication cloud |
| Power BI Premium | 21.50 CHF/mois/utilisateur | Fonctions avancées, rapports paginés, IA |
| Power BI Premium (Embedded) | Sur devis | Grandes entreprises, gros volumes, déploiement large |
Point d’attention : Le partage de rapports nécessite au minimum une licence Power BI Pro des deux côtés (créateur et lecteur).
Fonctionnalités clés d’un Power BI Dashboard
Power BI intègre de nombreuses fonctionnalités qui en font un outil complet de visualisation et de pilotage des données, conçues pour répondre aussi bien aux besoins des analystes de données qu’à ceux des décideurs.
Visualisation interactive des données
Power BI offre une large gamme de visualisations permettant de filtrer et d’explorer les données en quelques clics, facilitant l’analyse approfondie même pour les non-spécialistes. Ainsi les utilisateurs peuvent cliquer sur un élément du graphique et voir automatiquement tous les autres visuels s’ajuster à cette sélection.
Les interactions sont gérées automatiquement via les relations définies dans le modèle de données. Il est possible pour les utilisateurs de personnaliser les visuels via le panneau de formatage, ou importer des visuels au format .pbiviz.
Connexion aux différentes sources de données
L’un des grands atouts de Power BI est sa capacité à se connecter à une multitude de sources : fichiers Excel, bases SQL, plateformes cloud (Azure, Salesforce, Google Analytics…), API web et bien d’autres. Cette flexibilité permet d’intégrer toutes les données d’une organisation, même dispersées entre plusieurs systèmes.
Power BI propose deux modes de connexion aux sources de données, chacun adapté à des besoins spécifiques :
Mode Import
- Les données sont importées et stockées localement dans Power BI.
- Idéal pour des performances optimales lors de l’analyse.
- Requiert une actualisation régulière pour maintenir les données à jour.
Mode DirectQuery
- Les données ne sont pas stockées dans Power BI.
- Elles sont interrogées en temps réel à chaque interaction.
- Parfait pour accéder à des données toujours à jour, mais peut affecter la performance selon la source.
Mises à jour en temps réel et interactivité
Grâce aux passerelles de données (Data Gateway) et aux flux en streaming, Power BI peut recevoir des mises à jour en temps réel. Ce qui est particulièrement utile dans les domaines où la réactivité est essentielle (logistique, e-commerce, production industrielle…). L’interactivité rend le dashboard vivant et capable de réagir aux besoins de l’utilisateur.
Il est possible de planifier des rafraîchissements automatiques des données (jusqu’à 8 fois/jour en Pro, 48 fois/jour en Premium).
Partage et collaboration (Power BI Service)
Grâce à Power BI Service (version cloud), les dashboards peuvent être partagés avec des collègues, intégrés à Microsoft Teams ou encore à SharePoint. Il est possible de gérer les autorisations, de collaborer en temps réel et de commenter les rapports.
Les rôles sont définis pour sécuriser l’accès : certains utilisateurs peuvent uniquement visualiser, d’autres peuvent modifier ou administrer.
Comment créer un Power BI Dashboard ?
Créer un dashboard peut sembler technique, mais c’est un processus guidé, étape par étape, dans Power BI Desktop.
Étape 1 : importer et nettoyer les données
La première étape est de connecter Power BI aux sources de données (Excel, SQL, etc.). Ensuite, Power Query Editor peut être utilisé pour nettoyer et transformer ces données afin d’obtenir un jeu propre à l’analyse et des résultats fiables. Cela peut notamment inclure :
- Supprimer les doublons et traiter les valeurs manquantes
- Filtrer les colonnes
- Fusionner ou diviser des colonnes
- Convertir des types de données
Étape 2 : créer un modèle de données structuré
Une fois les données propres, il faut établir un modèle de données logique bien conçu :
- Établir des relations entre les tables.
- Définir des mesures (via le langage DAX – Data Analysis Expressions)
- Créer des colonnes calculées
Power BI utilise un modèle en étoile (dimension/fait) pour optimiser la performance.
Étape 3 : ajouter des visuels pertinents
Il est ensuite possible de sélectionner les visuels qui répondent le mieux aux questions métier. Le choix se fait parmi plus de 30 visuels intégrés (ou personnalisés via la marketplace). Chaque visuel doit avoir un but clair et faciliter la lecture des informations.
Étape 4 : ajouter des filtres et de l’interactivité
Pour rendre un dashboard interactif, il est possible de :
- Ajouter des segments (filtres par date, région, produits, …)
- Activer les interactions entre les visuels
- Utiliser des bookmarks pour créer une navigation multipage
- Créer des infobulles personnalisées (tooltips) avec du contenu détaillé
Toutes ces actions vont permettre aux utilisateurs d’explorer les données à leur rythme et en ayant un contrôle total de ses actions.
Étape 5 : publier et partager le dashboard
Une fois le rapport finalisé, il peut être publié dans Power BI Service pour être partagé en ligne en suivant ces étapes :
- Cliquer sur « Publier » dans Power BI Desktop
- Configurer la mise à jour automatique des données
- Définir les rôles d’accès (RLS : Row-Level Security)
- Partager via un lien ou intégrer le dashboard dans Teams ou une autre application
Meilleures pratiques pour un Dashboard Power BI Performant
Créer un dashboard n’est pas qu’une question de design. Il faut aussi penser performance, sécurité et lisibilité.
Astuce : une intégration avec Power Automate est disponible pour envoyer des alertes ou des emails lorsque des seuils sont dépassés.
Respect des principes UX/UI
Afin d’offrir une lecture fluide et rapide, il est important d’opter pour une interface claire et intuitive en respectant les bonnes pratiques de design :
- Visuels simples et lisibles : ne pas trop surcharger la page (4 à 6 visuels par page maximum).
- Utilisation cohérente des couleurs : limiter le nombre de couleurs utilisées et avoir des palettes cohérentes.
- Nommer clairement les champs et les titres : utiliser des libellés explicites et compréhensibles pour les champs et les titres afin d’assurer la compréhension.
- Placer les indicateurs clés en haut de l’écran : mettre les KPIs au-dessus de la ligne de flottaison pour qu’ils soient visibles sans avoir à faire défiler la page
Automatisation des mises à jour
Les données doivent être actualisées automatiquement à une fréquence adaptée à leur nature (quotidienne, horaire, temps réel). Cela se fait via les passerelles de données et les planifications dans Power BI Service.
Gestion des accès utilisateurs
La sécurité des données est cruciale. Power BI permet de :
- Configurer le Row-Level Security (RLS)pour que chaque utilisateur ne voie que ses propres données (adapté au profil de la personne)
- Créer des groupes d’utilisateurs via Azure Active Directory
- Contrôler les autorisations (lecture, édition, publication)
Comparaison de Power BI avec d’autres outils de BI
Power BI vs Tableau
Tableau est reconnu pour ses capacités de visualisation haut de gamme, notamment pour les analyses exploratoires. Cependant, Power BI se distingue par son intégration native avec l’écosystème Microsoft, sa facilité d’utilisation et son prix plus compétitif.
| Critère | Power BI | Tableau |
|---|---|---|
| Prix | Très compétitif | Plus coûteux |
| Intégration | Excellente avec M365 | Moins intégré aux suites bureautiques |
| Modélisation | Forte avec DAX | Moins orienté modélisation |
| Visualisation | Bonne, personnalisable | Supérieure en finesse graphique |
Power BI vs Google Data Studio
Google Data Studio est gratuit et bien intégré à l’environnement Google (Ads, Analytics), mais reste limité. Power BI offre plus de robustesse pour des projets BI professionnels.
| Critère | Power BI | Google Data Studio |
|---|---|---|
| Fonctionnalités | Très complètes | Limité aux besoins simples |
| Connexions | 160+ sources natives | Moins étendu, surtout orienté Google |
| Prix | Payant (Pro/Premium) | Gratuit |
Power BI vs Excel
Excel est encore très utilisé pour les tableaux de bord simples mais Power BI est plus adapté pour la création de dashboards interactifs, la gestion de gros volumes de données et le partage sécurisé.
| Critère | Power BI | Excel |
|---|---|---|
| Volumes de données | Très élevés (compression VertiPaq) | Limité par la mémoire |
| Collaboration | Cloud, multi-utilisateur | Fichiers partagés manuellement |
| Sécurité | RLS et authentification AAD | Protection par mot de passe |
Qim Info vous aide à gérer un Power BI Dashboard
Qim Info, société de conseil spécialisée dans les solutions Data, propose une expertise complète sur Power BI. Que vous soyez au début de votre transformation digitale ou déjà utilisateur de Power BI, ses consultants vous accompagnent :
- Audit et cadrage de vos besoins
- Conception de modèles de données performants
- Création de rapports et de dashboards pertinents et ergonomiques
- Sécurisation et gouvernance
- Formation de vos équipes métiers et techniques
- Maintenance évolutive
Grâce à sa maîtrise de l’écosystème Microsoft et à sa connaissance des enjeux métier, Qim Info vous aide à transformer vos données en avantage stratégique et en un véritable levier de performance. Que vous soyez une PME en phase de structuration ou un grand groupe cherchant à industrialiser ses dashboards, nous vous accompagnons avec méthode et agilité.